Hinweis: Es gibt mehrere Methoden, um die automatischen Updates unter Windows 10 zu deaktivieren oder den Ablauf der Downloads und der Installationen genauer festzulegen. Empfehlenswert ist die Methode über die lokalen Gruppenrichtlinien. Da unter Windows 10 Home jedoch keine Gruppenrichtlinien verwaltet werden können, wird in dieser Anleitung auch die Methode über die Windows-Registry erklärt.
Diese Anleitung wurde am 03.04.2023 zuletzt überprüft und aktualisiert.
Methode 1: Gruppenrichtlinien
-
Drücken Sie die Tastenkombination Windows Taste + R und tippen Sie
gpedit.mscin das Textfeld des sich nun geöffneten "Ausführen"-Fensters ein. Drücken Sie anschließend die Enter-Taste.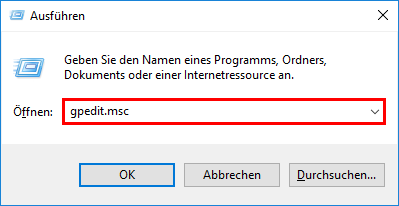
-
Navigieren Sie auf der linken Seite zu "Computerkonfiguration" -> "Administrative Vorlagen" -> "Windows-Komponenten" -> "Windows Update".
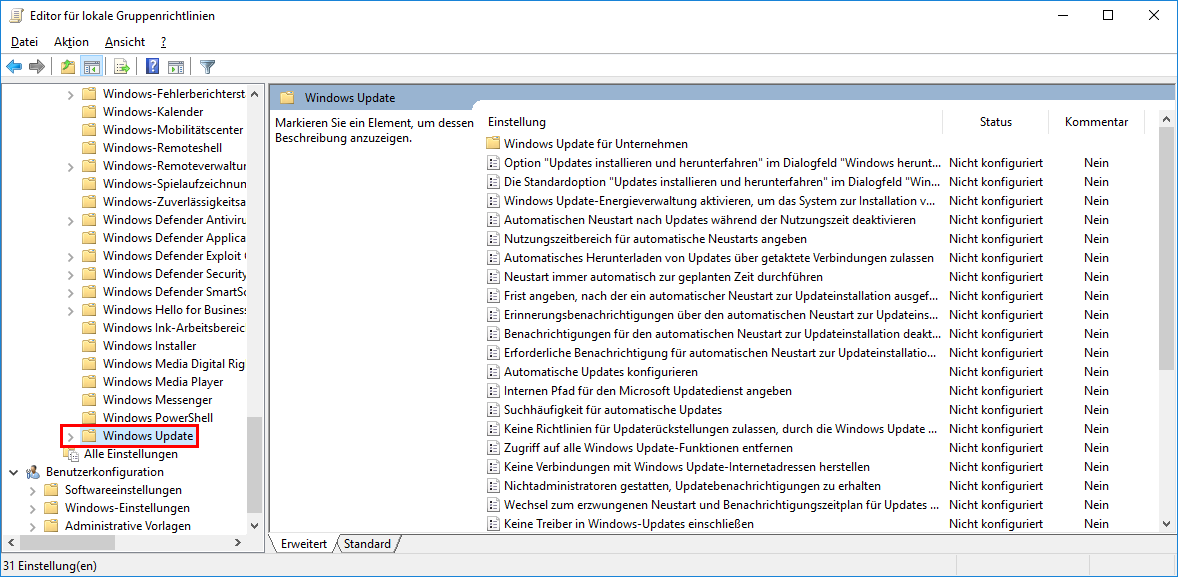
-
Klicken Sie im rechten Bereich des Fensters doppelt auf "Automatische Updates konfigurieren". Es öffnet sich ein weiteres Fenster.
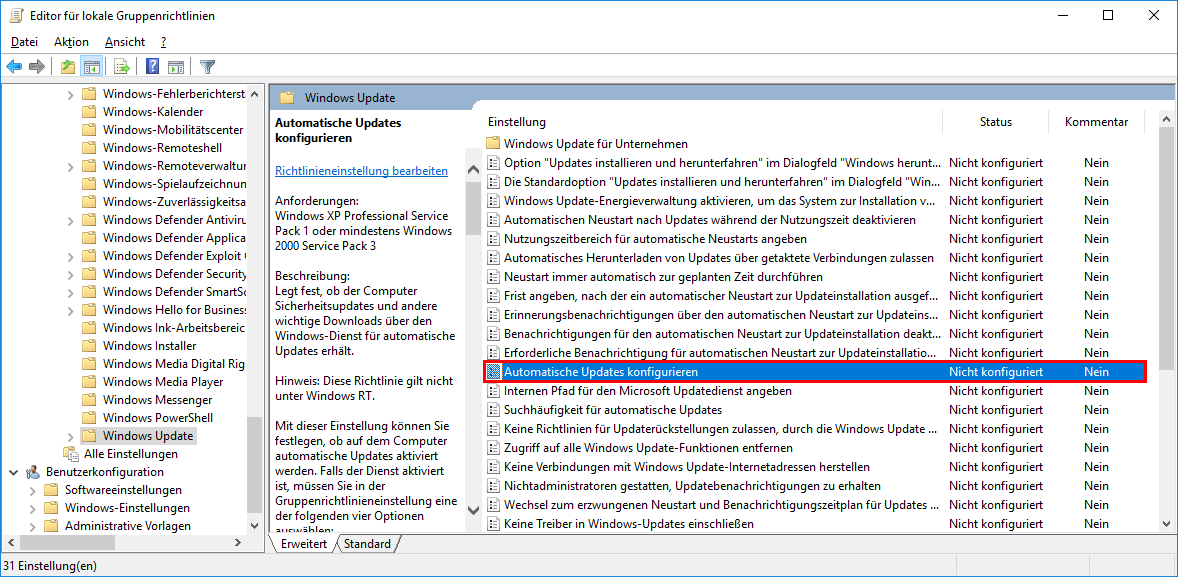
-
Um die automatischen Updates vollständig zu deaktivieren, setzen Sie diese Richtlinie oben links auf "Deaktiviert".
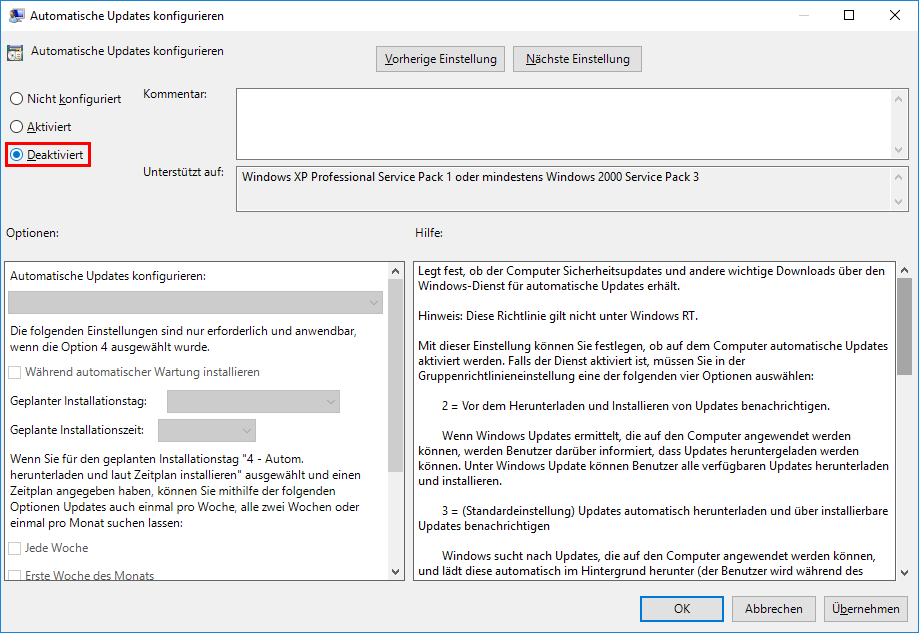
-
Falls Sie jedoch lediglich den Ablauf der Downloads und Installationen der automatischen Updates genauer festlegen möchten, dann führen Sie folgende Schritte durch:
-
Setzen Sie diese Richtlinie oben links auf "Aktiviert".
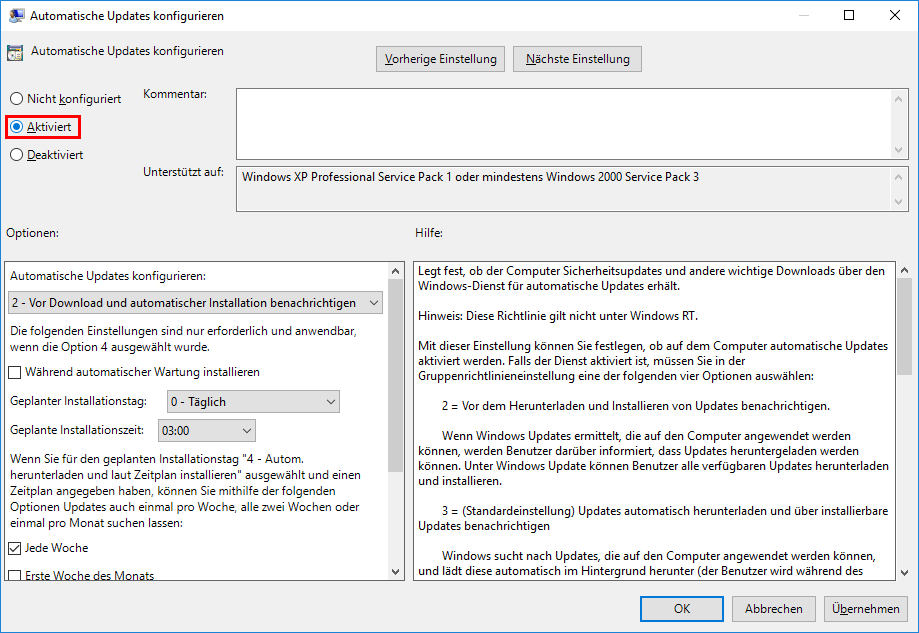
- Nun können Sie in den Optionen über das Auswahlfeld unter "Automatische Updates konfigurieren" festlegen, wie das Herunterladen und Installieren von Updates ablaufen soll. Sie können zwischen den folgenden Varianten wählen:
- "2 - Vor Download und automatischer Installation benachrichtigen"
- "3 - Autom. Herunterladen, aber vor Installation benachrichtigen"
- "4 - Autom. Herunterladen und laut Zeitplan installieren"
- "5 - Lokalen Administrator ermöglichen, Einstellung auszuwählen"
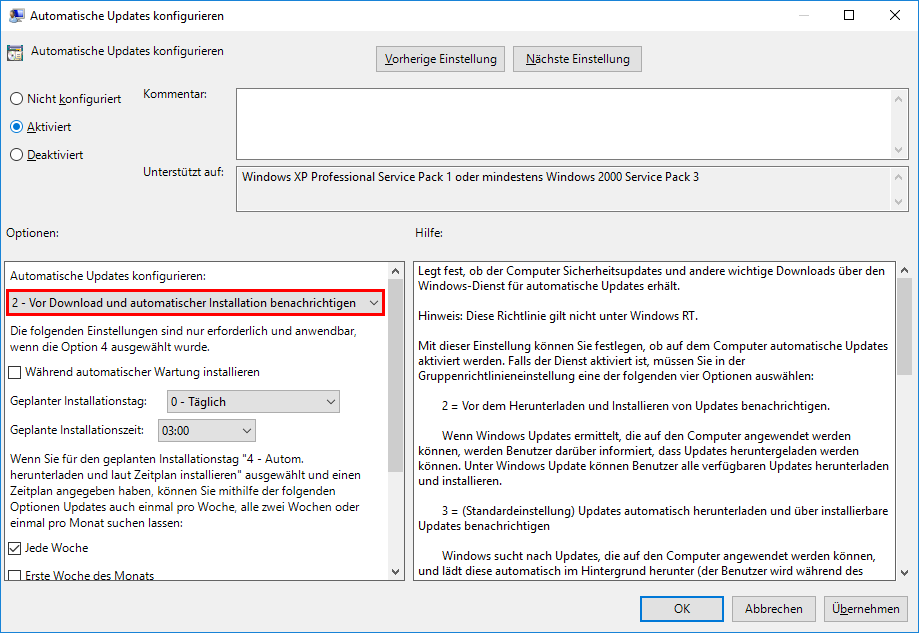
-
Setzen Sie diese Richtlinie oben links auf "Aktiviert".
- Klicken Sie, nachdem Sie Ihre gewünschte Option ausgewählt haben, auf "Übernehmen" und anschließend auf "OK". Das Fenster der Gruppenrichtlinienverwaltung können Sie nun auch wieder schließen.
Methode 2: Windows-Registry
-
Drücken Sie die Tastenkombination Windows Taste + R und tippen Sie
regeditin das Textfeld des sich nun geöffneten "Ausführen"-Fensters ein. Drücken Sie anschließend die Enter-Taste.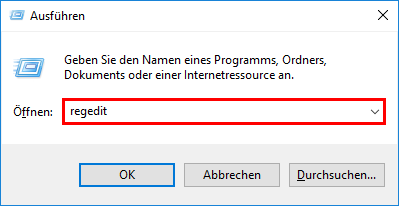
-
Navigieren Sie auf der linken Seite zu "HKEY_LOCAL_MACHINE\SOFTWARE\Policies\Microsoft\Windows".
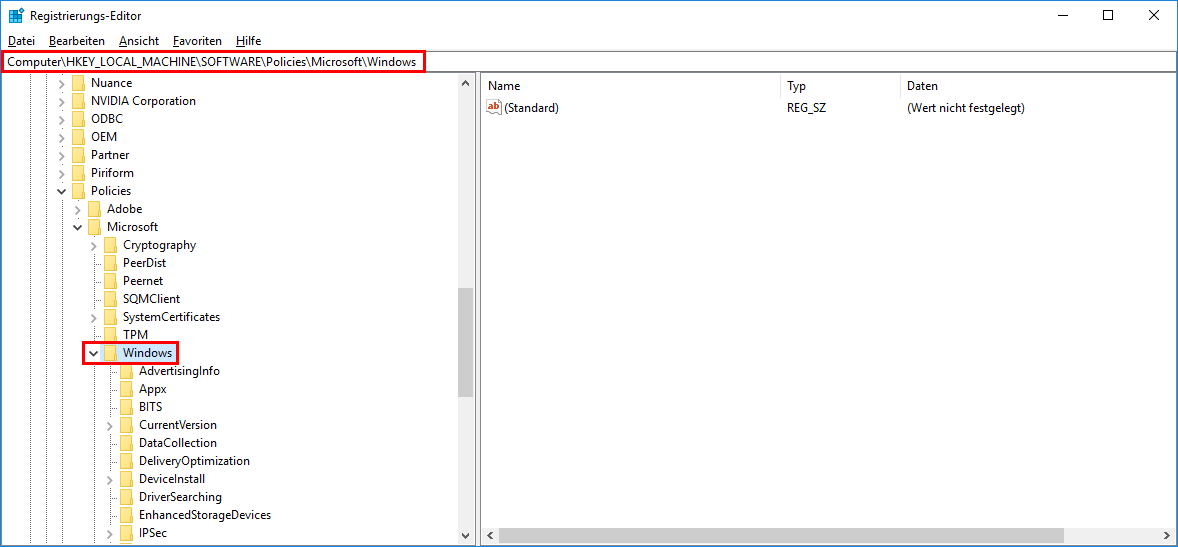
-
Falls der Schlüssel "WindowsUpdate" innerhalb des Schlüssels "Windows" noch nicht vorhanden ist, führen Sie einen Rechtsklick auf "Windows" aus und wählen Sie "Neu" -> "Schlüssel". Geben Sie als Namen dementsprechend "WindowsUpdate" ein und drücken Sie anschließend die Enter-Taste.
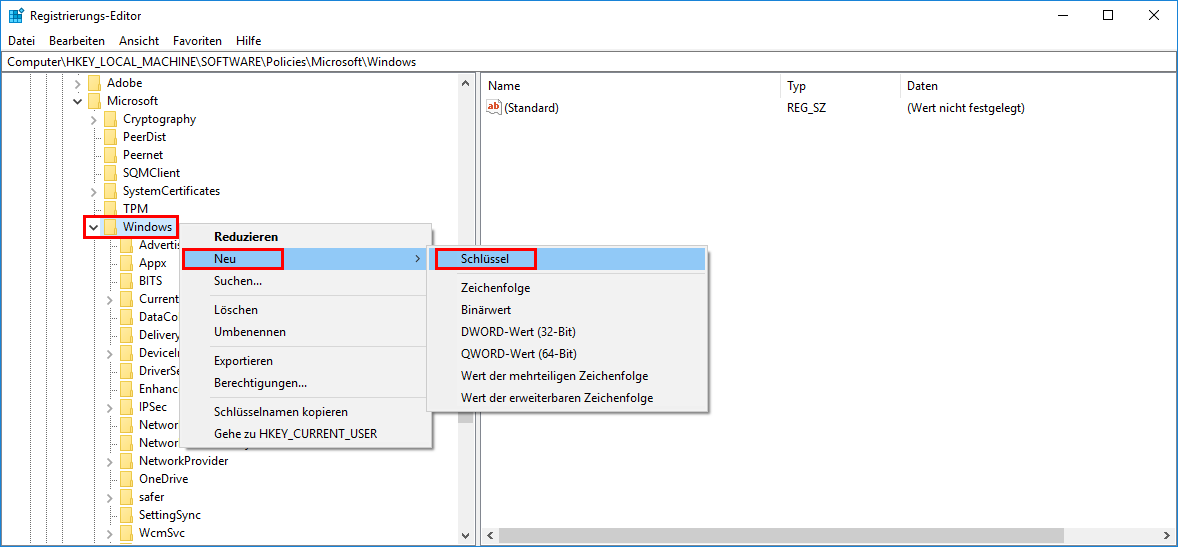
- Erstellen Sie auf dieselbe Art und Weise den Schlüssel "AU" innerhalb des Schlüssels "WindowsUpdate".
- Falls Sie die automatischen Updates vollständig deaktivieren möchten, führen Sie die folgenden Schritte durch:
-
Führen Sie einen Rechtsklick auf den soeben erstellten Schlüssel "AU" aus und legen Sie über "Neu" -> "DWORD-Wert (32-Bit)" einen neuen DWORD-Wert mit dem Namen "NoAutoUpdate" an.
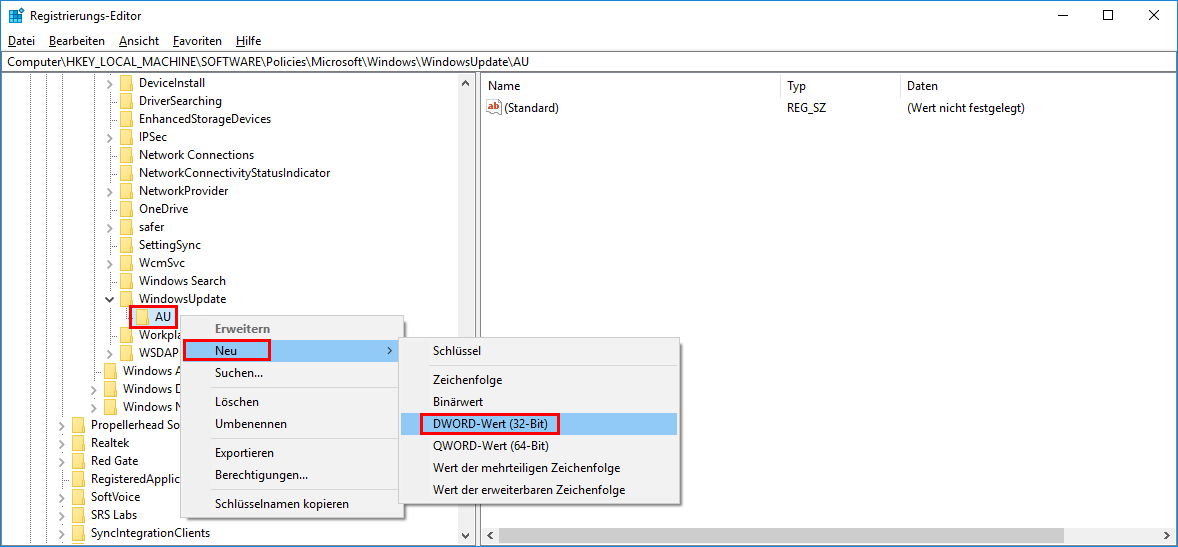
-
Klicken Sie daraufhin doppelt auf diesen DWORD-Wert und ändern den Wert auf 1.
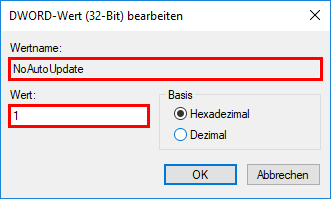
- Bestätigen Sie die Änderung abschließend mit einem Klick auf "OK". Das Fenster der Windows-Registry können Sie danach wieder schließen.
- Falls Sie den Ablauf der automatischen Updates genauer einstellen möchten (wie bei Methode 1 oben), führen Sie die folgenden Schritte durch:
-
Führen Sie einen Rechtsklick auf den soeben erstellten Schlüssel "AU" aus und legen Sie über "Neu" -> "DWORD-Wert (32-Bit)" einen neuen DWORD-Wert mit dem Namen "AUOptions" an.
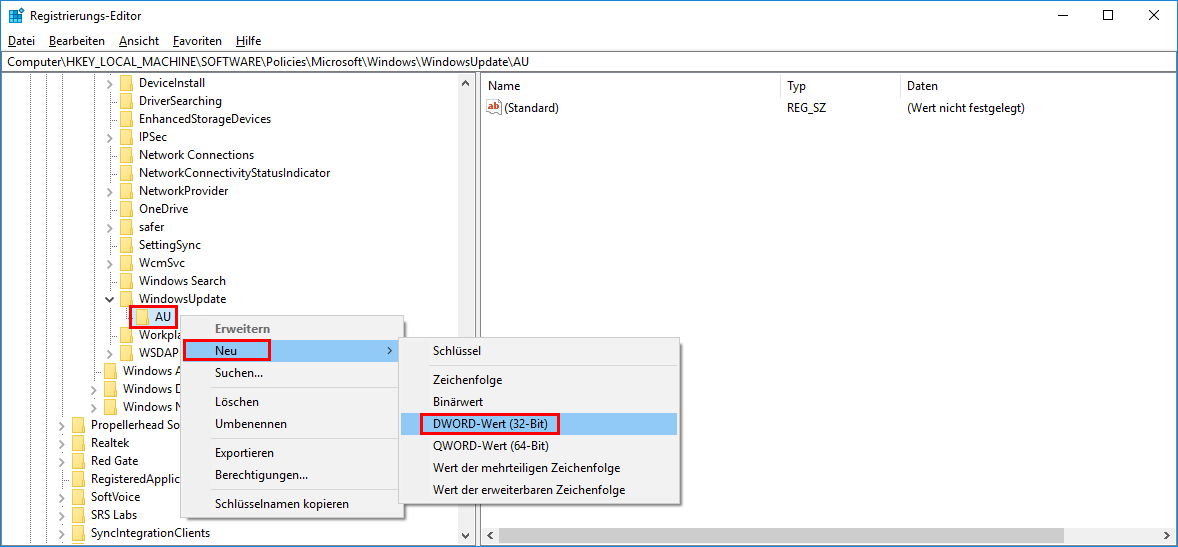
-
Klicken Sie daraufhin doppelt auf diesen DWORD-Wert und ändern Sie den Wert auf eine der folgenden Ziffern (je nach gewünschter Einstellung):
- 2: Vor Download und automatischer Installation benachrichtigen
- 3: Updates automatisch herunterladen, aber vor Installation benachrichtigen
- 4: Updates automatisch herunterladen und laut Zeitplan installieren
- 5: Lokalen Administrator ermöglichen, Einstellung auszuwählen
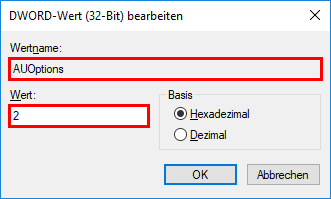
- Bestätigen Sie die Änderung abschließend mit einem Klick auf "OK". Das Fenster der Windows-Registry können Sie danach wieder schließen.